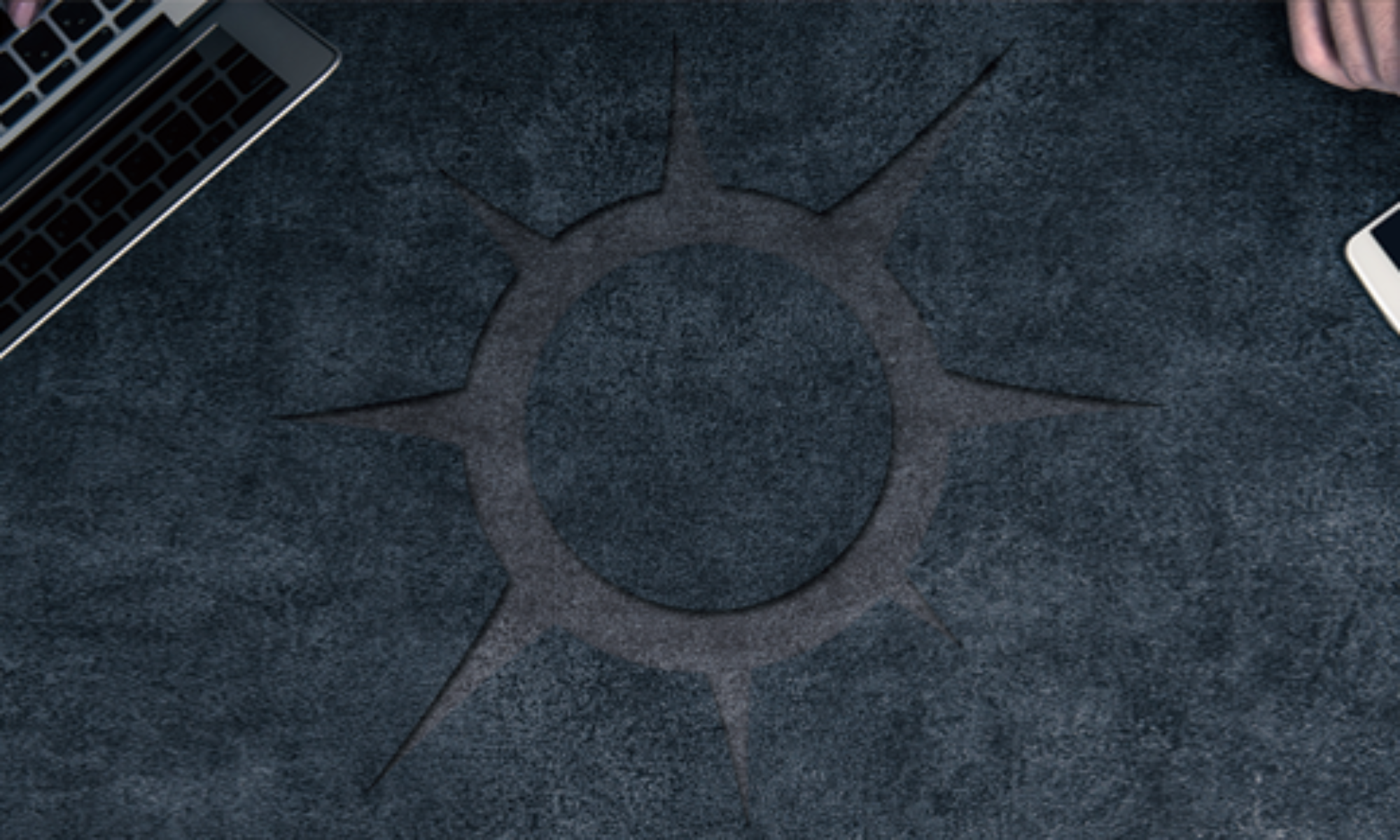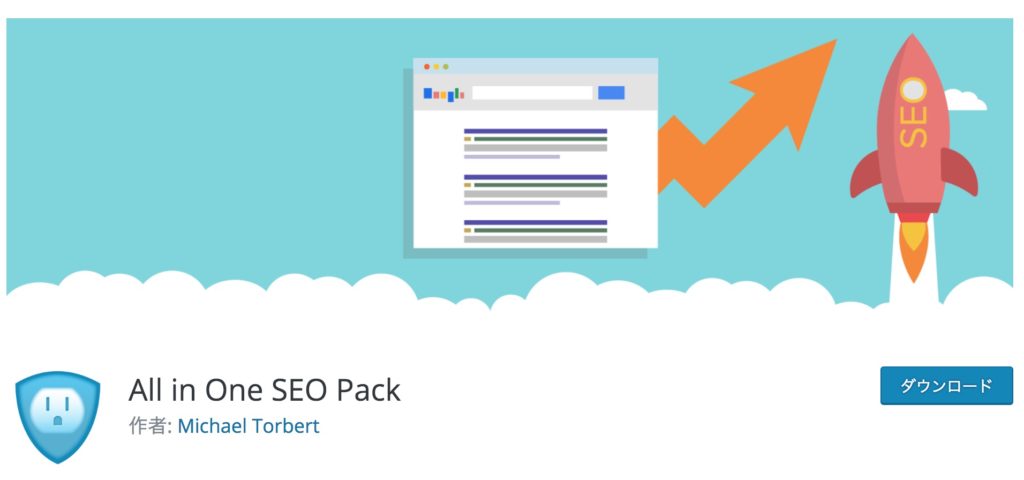はじめに
ワードプレスはseoにも非常に有効なcmsの一つです。
世界的にも多く利用されていて、優秀なプラグインも多く存在しますが、ワードプレスのプラグインと言えば?と問われると、よく挙げられるプラグインの一つだと思います。
cmsならではの便利さもありますが、記事やページ毎にmetaを設定するのは一苦労です。
そこでこの「all in one seo pack」の登場です。
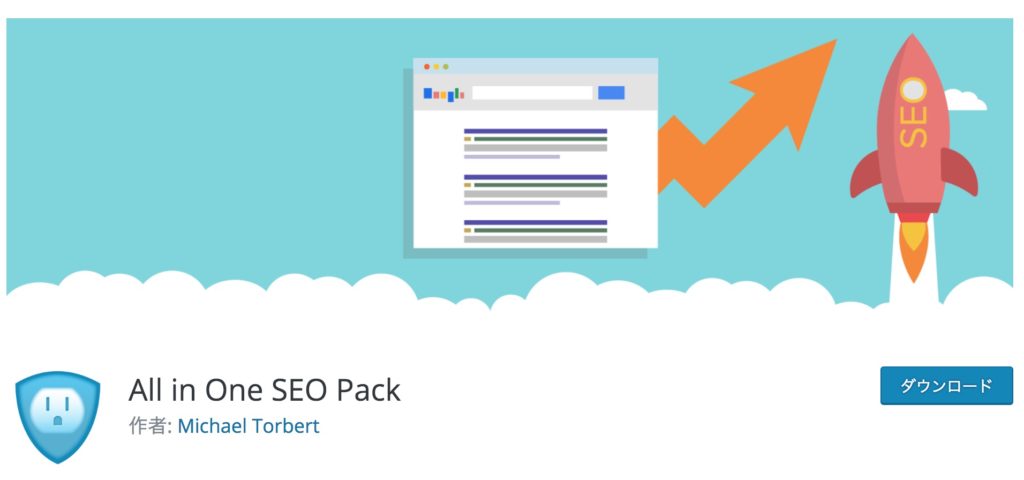
このプラグインでは、各ページの設定を細かく行いたい場合に非常に有効的です。
きちんとバージョンアップが行われ、脆弱性の心配が少ないのもメリットかと思います。
具体的な設定は「メタキーワード」や「メタディスクリプション」の簡単な設置、そしてカテゴリーページやタグなどをグーグルにインデックスするかの選択も簡単に行う事ができます。
公式ページ記載のできる事一覧
- XML サイトマップサポート – Google や Bing や SEO関連にサイトマップを送信
- 画像 XML サイトマップは画像の SEO を改善するために、Google と Bing に提出しました
- Google AMP (Accelerated Mobile Pages)に対応。
- Google アナリティクスのサポート
- カスタム投稿タイプのSEO対策をサポート
- 優れたカノニカルURL
- 添付ファイルのページを親の投稿にリダイレクトする
- 自動的に Google や Bing などの検索エンジンにサイトの変更を通知します。
- 内蔵のAPIので、他のプラグイン/テーマは、アクセスして機能を拡張することができます
- WooCommerce を含む、電子商取引サイトのSEOの統合を提供する無料のプラグイン
- ノンスセキュリティは All in One SEO Pack に組み込まれています。
- Google やその他のサーチエンジンのために titles を自動で最適化します。
- メタタグを自動的に生成
- WordPress のブログに見られる典型的な重複コンテンツを回避
- 初心者のために、オプションを確認しなくても、すぐに動作します。ただインストールしてください。
- 高度なユーザーなら、すべてをSEOに最適化するために微調整をすることができます
- 任意のタイトルをオーバーライドして、任意の META description と必要な任意の META keywords を設定することができます。
- 他の多くのプラグインとの互換性
- 57の言語に翻訳されています
- PHP 7と100%互換
ダウンロード
お使いのワードプレスへログインをし、プラグインの新規追加からダウンロードをします。

または下記よりダウンロードをします。
ダウンロードサイト引用
2007年から45,000,000回以上ダウンロードされたオリジナルの WORDPRESS SEO プラグイン。
WordPressサイトをSEO最適化するのにAll in One SEO Packを使ってください。
初心者にもやさしく、高度な設定や開発者向けAPIも揃っています。
all in one seo packのダウンロード
インストール
通常通り、ダウンロード後に有効化で完了です。
使い方

上記「公式ページ記載のできる事一覧」に色々と書いておりますが、各種設定以外の通常で使うシーンを使い方として掲載致します。
設定する画面
上記画像の通り、「投稿」や「ページ」を作成する画面の下部に存在します。
①スニペットのプレビュー
その名の通りプレビュー機能です。
検索結果の表示のされ方です。
②タイトル
ブログやページ作成時のタイトルをそのまま使わない場合に、ここで改めてタイトルを設定します。
③ディスクリプション
そのページの説明文です。
検索結果ではタイトルの下に表示される説明部分のところになります。
④キーワード(コンマ区切り)
そのページを特に表すキーワードの設定となります。
例えばこの記事であれば・・
- ホームページ作成
- ワードプレス
- all in one seo pack
- 使い方
このような感じのキーワードを「,」カンマ区切りで入力します。
その他の設定
あまり使わないかもしれませんが、ここの設定はインデックスなどを「させない」設定です。
もしテストページや画像一枚だけを表示するような「seoに悪影響を及ぼす可能性のあるページ」を作成する場合などがあれば、使用するシーンが発生するかもしれません。
終わりに
割と手間のかかる設定ですが、投稿やページを作成する場合は、このように細かく設定をしておくと「人に優しい(わかりやすい)ページ」となります。
従ってグーグルにも評価されやすいものとなりますので、ぜひ設定をしていきましょう。